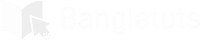ওয়ার্ডপ্রেস ইন্সটলেশন (With XAMPP)
সারাংশ: এই টিউটোরিয়ালে আমরা XAMPP ব্যবহার করে ম্যানুয়ালি ওয়ার্ডপ্রেস ইনস্টল করার পদ্ধতি শিখবো। ধাপে ধাপে নির্দেশনার মাধ্যমে ওয়ার্ডপ্রেস ডাউনলোড, এবং ইনস্টলেশন প্রক্রিয়া ব্যাখ্যা করা হবে।
ওয়ার্ডপ্রেস ডাউনলোড ও সেটআপ
https://wordpress.org/download লিংকটি ওপেন করার পর আপনি নিচের স্ক্রিনশটের মতো একটি স্ক্রিন দেখতে পাবেন।
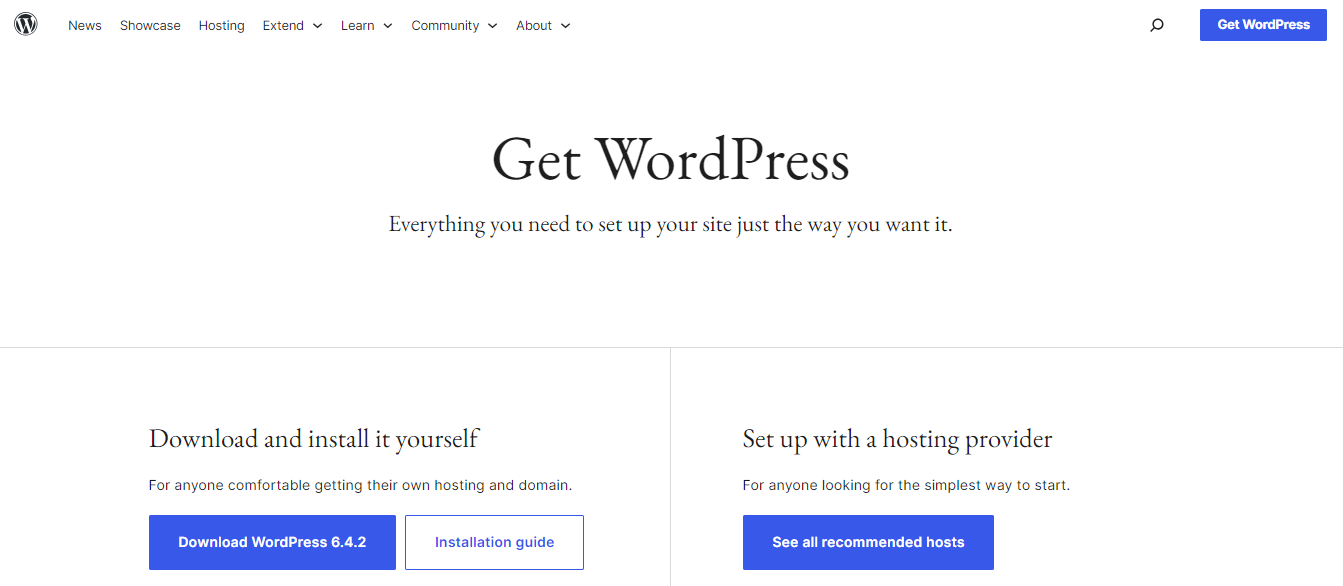
ডেটাবেস তৈরি
- WordPress এর জন্য MySQL ডেটাবেস প্রয়োজন। তাই একটি নতুন ডেটাবেস তৈরি করুন ইউজার/পাসওয়ার্ড সহ (উদাহরণস্বরূপ- ইউজার “root” এবং পাসওয়ার্ড “root” হিসাবে বা অন্যথায় আপনার সুবিধা অনুযায়ী সেট করতে পারেন)।
নিম্নলিখিত পদক্ষেপগুলিতে সহজে বর্ণনা করা হয়েছে আপনি কীভাবে আপনার সিস্টেমে (কম্পিউটার) লোকালি ওয়ার্ডপ্রেস সেটআপ করবেন।
সেটআপ উইজার্ড
ওয়ার্ডপ্রেস সেটআপ করার একটি শর্ট ভিডিও দেওয়া হল
এখানে “wp” ফোল্ডারে ওয়ার্ডপ্রেস ডাউনলোড করে রাখা হয়েছে এবং ওয়ার্ডপ্রেস ফাইলটি আনজিপ করে হয়েছেঃ
উপরের ভিডিওতে যদি বুঝতে অসুবিধা হয় তাহলেও কোন সমস্যা নেই। আপনি নিম্নে বর্ণিত পদক্ষেপ অনুসারেও আগাতে পারেন কারণ আপনার সিস্টেমে (কম্পিউটার) ওয়ার্ডপ্রেস সেটআপ করা খুব সহজ। নিম্নলিখিত পদক্ষেপগুলিতে সহজে বর্ণনা করা হয়েছে আপনি কীভাবে আপনার সিস্টেমে (কম্পিউটার) লোকালি ওয়ার্ডপ্রেস সেটআপ করবেন।
পদক্ষেপ 1: ডাউনলোড করা WordPress ফোল্ডারটি আনজিপ করুন এবং আপনার ওয়েব সার্ভার বা localhost এ আপলোড করুন।
পদক্ষেপ 2: ব্রাউজার ওপেন করুন এবং আপনার WordPress ফাইল পাথে নেভিগেট করুন। তারপরে আপনি নিচের স্ক্রিনশটে দেখানো মতো WordPress ইনস্টলারের প্রথম স্ক্রিন পাবেন। আমাদের ক্ষেত্রে, পাথটি localhost/ < Your_wordpress_folder >.

WordPress এর জন্য আপনার ভাষা সিলেক্ট করুন এবং Continue তে ক্লিক করুন।
পদক্ষেপ 3: এই ধাপে আপনি WordPress ইনস্টলেশন চালিয়ে যাওয়ার আগে ডেটাবেসের জন্য প্রয়োজনীয় তথ্য দেখতে পারেন।
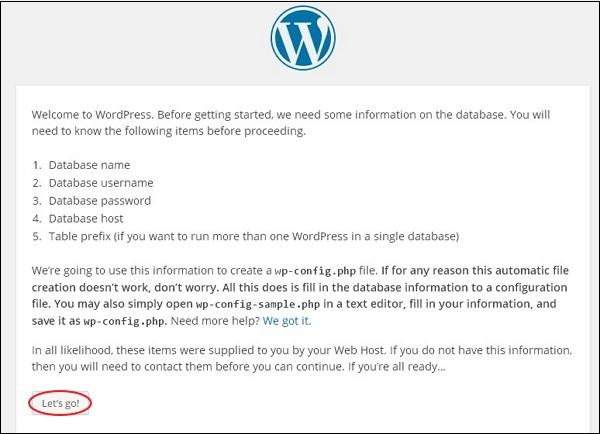
Let’s go! তে ক্লিক করুন।
পদক্ষেপ 4: এখানে MySQL ডেটাবেস সম্পর্কে তথ্য লিখতে হবে।

- Database Name: WordPress এর জন্য আপনি যে ডেটাবেস নাম তৈরি করেছেন তা লিখুন।
- Username: আপনার MySQL ডেটাবেসের ইউজারের নাম লিখুন।
- Password: MySQL ডেটাবেসের জন্য আপনি যে পাসওয়ার্ড সেট করেছেন তা লিখুন। পাসওয়ার্ড না থাকলে এই ঘর টি ফাঁকা রাখুন।
- Database Host: হোস্ট নাম লিখুন, ডিফল্টভাবে এটি localhost হবে।
- Table Prefix: এটি ডেটাবেস টেবিলগুলিতে প্রিফিক্স যুক্ত করতে ব্যবহৃত হয় যা একই ডেটাবেসে একাধিক সাইট চালাতে সাহায্য করে। এটির ডিফল্ট মান wp এবং আপনি ইচ্ছে করলে অন্য কিছু দিতে পারেন ।
সমস্ত তথ্য পূরণ করার পরে, “Submit” বাটনে ক্লিক করুন।
পদক্ষেপ 5: WordPress ডেটাবেস সেটিংস পরীক্ষা করে এবং নিম্নলিখিত স্ক্রিনশটে দেখানো মতো একটি স্ক্রিন দেখতে পাবেন।

“Run the install” এ ক্লিক করুন।
পদক্ষেপ 6: অ্যাডমিনিস্ট্রেটিভ তথ্য লিখুন। এতে নিম্নলিখিত ফিল্ডগুলি রয়েছেঃ

- Site Title: আপনি যে সাইটটি WordPress এ তৈরি করতে যাচ্ছেন তার নাম লিখুন।
- Username: WordPress এ লগইন করার সময় আপনার পছন্দ মতো ইউজার নাম লিখুন।
- Password twice: আপনার সাইটের সিকিউরিটির জন্য দুইবার পাসওয়ার্ড লিখুন।
- Your E-mail: আপনার ই-মেইল ঠিকানা লিখুন যা পাসওয়ার্ড বা কোন আপডেট পুনরুদ্ধার করতে সাহায্য করে।
- Search engine visibility: চেকবক্স চেক করার পরে এটি সার্চ ইঞ্জিনকে এই সাইটটি ইনডেক্স করতে দেয় না। চেকবক্স চেক না করলে সার্চ ইঞ্জিন এই সাইটটি কে ইনডেক্স করে।
সমস্ত তথ্য পূরণ করার পরে, Install WordPress বাটনে ক্লিক করুন।
পদক্ষেপ 7: ইনস্টলেশন সফল হওয়ার পরে, আপনি নিম্নলিখিত স্ক্রিনে দেখানো মতো “Success!” লেখা একটি স্ক্রিন দেখতে পাবেন।

আপনি WordPress এ যুক্ত আপনার Username এবং Password এর বিস্তারিত দেখতে পারেন।
ওয়ার্ডপ্রেস ড্যাশবোর্ড-এ প্রবেশ করতে “Log In” বাটনে ক্লিক করুন।
পদক্ষেপ 8: লগইন করার পরে, আপনি নিম্নলিখিত স্ক্রিনে দেখানো মতো একটি WordPress অ্যাডমিন প্যানেল পাবেন।

আপনার সেট করা Username এবং Password লিখুন এবং “Log In” বাটনে ক্লিক করুন।
উল্লেখিত পদক্ষেপগুলি অনুসরণ করে সফলভাবে আপনার সিস্টেমে WordPress ইনস্টল করতে পারবেন। এখন আপনার সাইটটি কাস্টোমাইজ এবং কন্টেন্ট যুক্ত করতে পারেন।